Предустановки помогут Вам ускорить процесс экспорта фотографий с помощью создания различных комбинаций для Ваших нужд. Давайте разберёмся, что представляет из себя процесс экспорта фотографий в Lightroom, как предустановки могут помочь вам в работе и как создать собственные предустановки.
Что такое предустановки экспорта?
Предустановки экспорта — это набор параметров, которым будет следовать Lightroom при экспорте ваших изображений. Так же, как и предустановки обработки (Develop presets), они помогают вам избежать многократного повторения одних и тех же действий, только предназначены для экспорта.
Чтобы увидеть какие предустановки у вас загружены, откройте модуль библиотеки изображений “Library”, выберите фотографию и кликните на «экспорт» (Export).
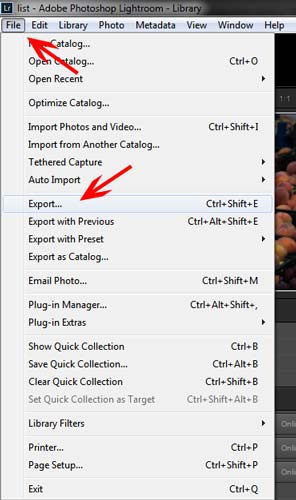
После этого откроется окно, в котором будут отображены все настройки экспорта изображения, включая такие как: папка назначения, имя файла, размер изображения и водяной знак.
В левой стороне будет отображаться список доступных предустановок экспорта. Другой способ увидеть список предустановок: открыть меню File- Export with preset. Однако вы не сможете увидеть настроек предустановок в этом меню.
Зачем использовать предустановки экспорта?
Давайте посмотрим на типичный рабочий процесс в Lightroom, чтобы понять пользу от предустановок. Вы импортируете фото в Lightroom, после этого обрабатываете их в модуле Develop. После окончания обработки вы возвращаетесь в модуль Library для экспорта.
Готовите фотографию для соцсетей? Тогда размер и разрешение будут меньше, и вероятно, вы захотите добавить водяной знак. Собираетесь напечатать или увеличить фотографию? Тогда необходимо убедиться в большом размере и высоком разрешении, чтобы позволить увеличение. Эта фотография часть сессии? Возможно, все фотографии должны иметь схожие имена (например, sochi-leto-###.jpg). Предустановки экспорта позволят вам настроить все параметры для каждой из этих ситуаций, позволят вам сэкономить время и не вспоминать настройки экспорта каждый раз. Вы можете выбрать несколько фотографий, нажать Экспорт и выбрать предустановку, которая будет применена ко всем выбранным фотографиям.
Как создавать предустановки экспорта.
Давайте поговорим о том, как вы сможете самостоятельно создавать их. В модуле Library кликните Export, чтобы открылось окно настроек экспорта изображений.
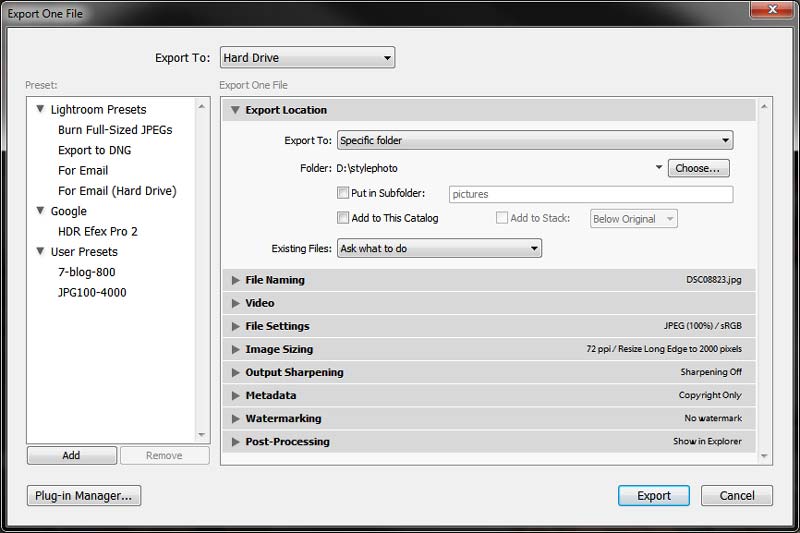
Начните с настроек папки экспорта (Export Location), выберите, куда поместить ваши изображения с заданными настройками.
Если вы выполняете экспорт, чтобы отправить кому-то пробные снимки с фотосессии, например: вы хотите уделить внимание разрешению, водяному знаку и именам файлов для показа заказчику. Испробуйте различные настройки, вы всегда можете нажать «отмену» и начать заново.
Вы также можете стереть предустановку, если она была неправильно настроена.
Теперь, когда вы закончили настройку, посмотрите на левую колонку со списком доступных предустановок.
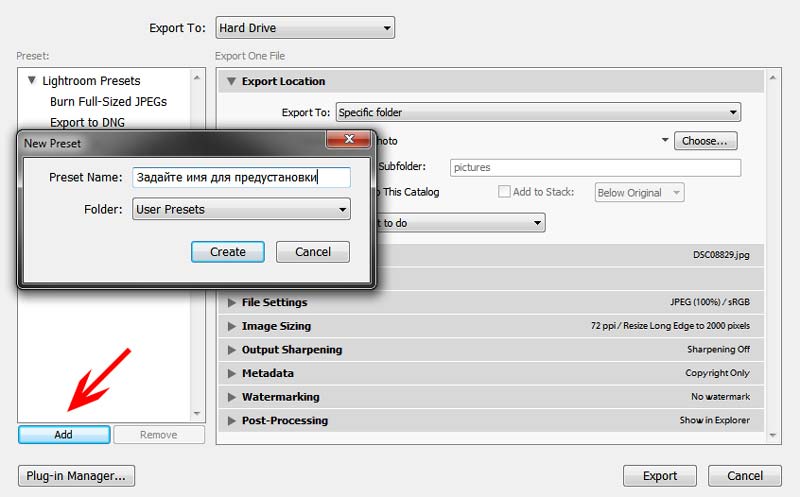
Внизу колонки находится кнопка Add (Добавить). Нажмите на неё, откроется новое окно, где вы сможете добавить имя для вашей предустановки. Сделайте имя максимально понятным для дальнейшего использования (Например, facebook 800х600).
Повторите этот процесс для каждой необходимой вам предустановки.
Для того, чтобы начать использовать созданные вами предустановки, выберите фотографии, нажмите Export, выберите необходимую предустановку и нажмите Export, чтобы запустить процесс. Вы можете менять предустановки во время использования. Например, выполнить экспорт файла для отправки клиенту и не устанавливать на него водяной знак. Просто снимите отметку с пункта add watermark (добавить водяной знак) в вашей «клиентской» предустановке.
Если вам это необходимо только 1 раз – не сохраняйте предустановку, просто запустите процесс, нажав кнопку Export, а если решите, что вам необходима новая предустановка с данными параметрами, просто добавьте её в набор с помощью add (добавить) и присвойте новое имя.
Что, если вам больше не нужна какая-то предустановка?
Просто выделите предустановку экспорта и рядом с кнопкой add (добавить) появится кнопка remove (удалить).
Обратите внимание: для кнопки удаления подтверждения нет. Убедитесь, что вы удаляете то, что больше не нужно.